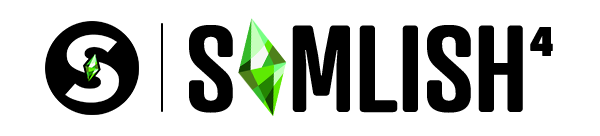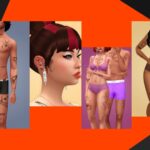¡Buenas Simmers!
En el día de hoy les brindo un tutorial para que ustedes puedan manejar el Blender para hacer sus ediciones fotográficas de Los Sims 4, no obstante, decir que cuando se llegue al final del tutorial ya es al gusto del consumidor. Espero que les sea realmente fácil el tutorial y que puedan crear maravillosas creaciones.
Ahora sin más dilación, vayamos con el tutorial:
El primer paso y el más esencial es hacerse con estos programas:
TS4SimRipper v.3.6.0.0
Blender (yo usaré 2.8) (busquen 2.8)
Sims4Studio
Photoshop
Sin embargo, también tienen que tener el sim a querer renderizar viviendo en un solar aleatorio, da igual si está vacío o lleno, pero que esté viviendo ya en un solar.
2 ) Abrimos TS4SimRipper y tendremos esta pantalla:
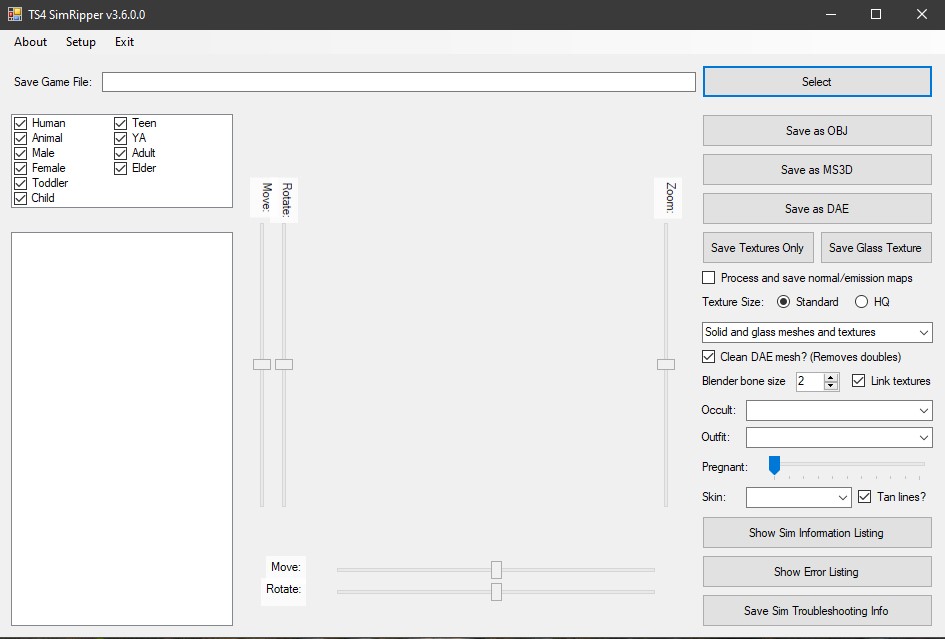
Después le damos a SELECT y nos vamos a la carpeta de nuestras partidas salvadas y escogemos el .save en donde se encuentra nuestro sim para renderizarlo en Blender.
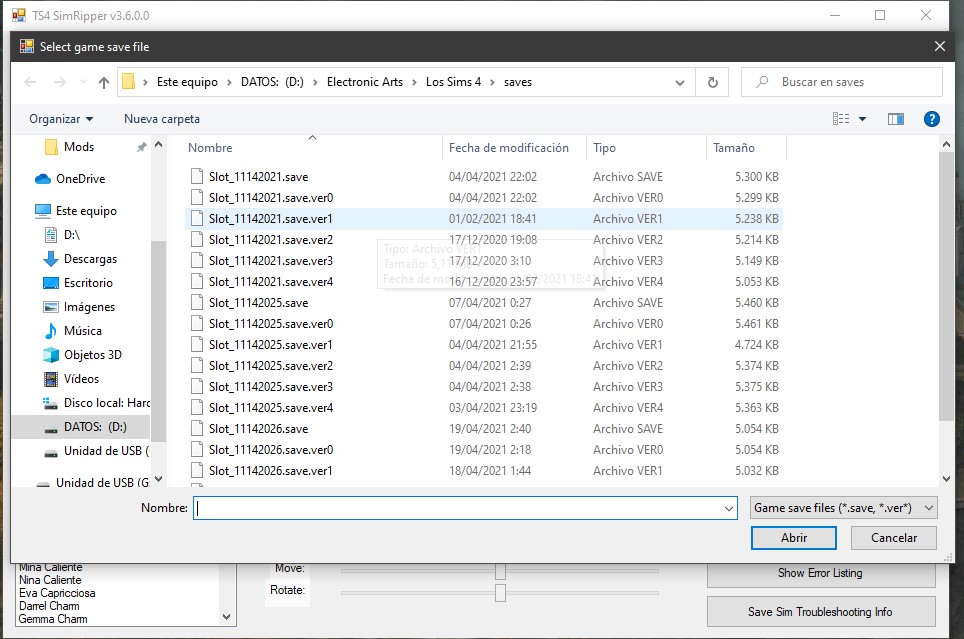
Nos quedará una cosa así cuando carguemos el .save al TS4SimRipper:
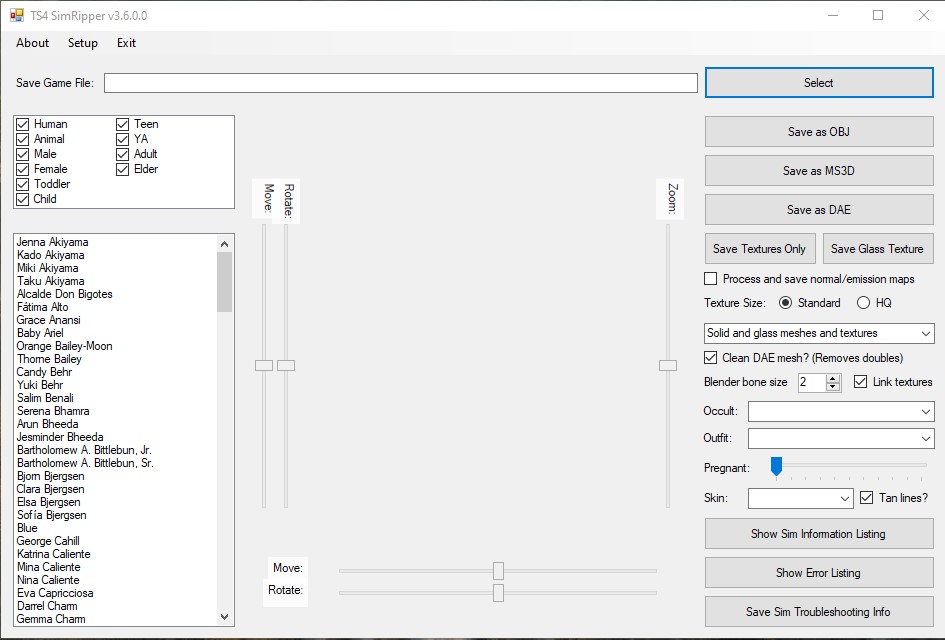
Como ven, nos ha aparecido una lista a la izquierda de todos los Sims en ese .save y solamente buscamos a nuestro sim, pero en mi caso, para este tutorial, voy a escoger a un sim aleatorio para que podáis ver el tutorial.
Cuando lo tengamos seleccionado, lo salvamos como “SAVE AS DAE” pero que tenga puesta la pestaña de “Clean DAE mesh?(Removes doubles) antes de exportar el archivo .dae
NOTA: Va a tardar un poquito pero es completamente normal
3)TEXTURIZAR
Abrimos Blender 2.8 y lo primero que hacemos es borrar el cuadradito o el cubo con la X y dándole a DELETE y con el cursor vamos a la esquina derecha
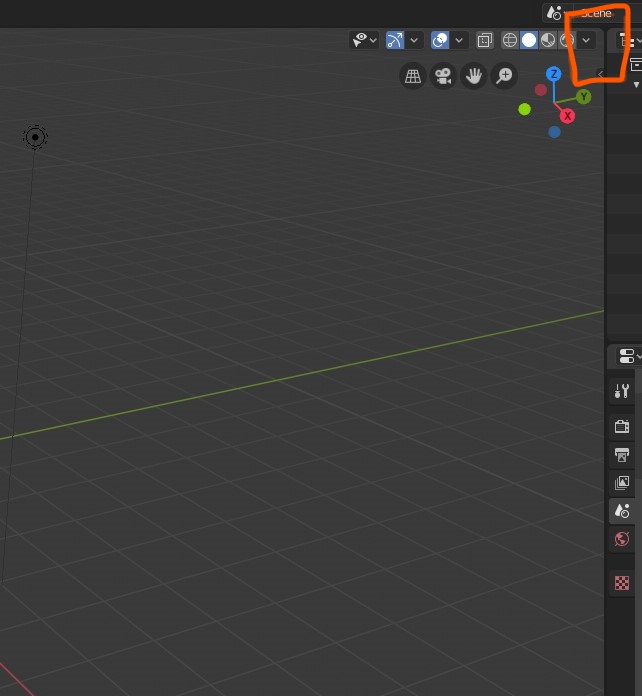
Para que quede así
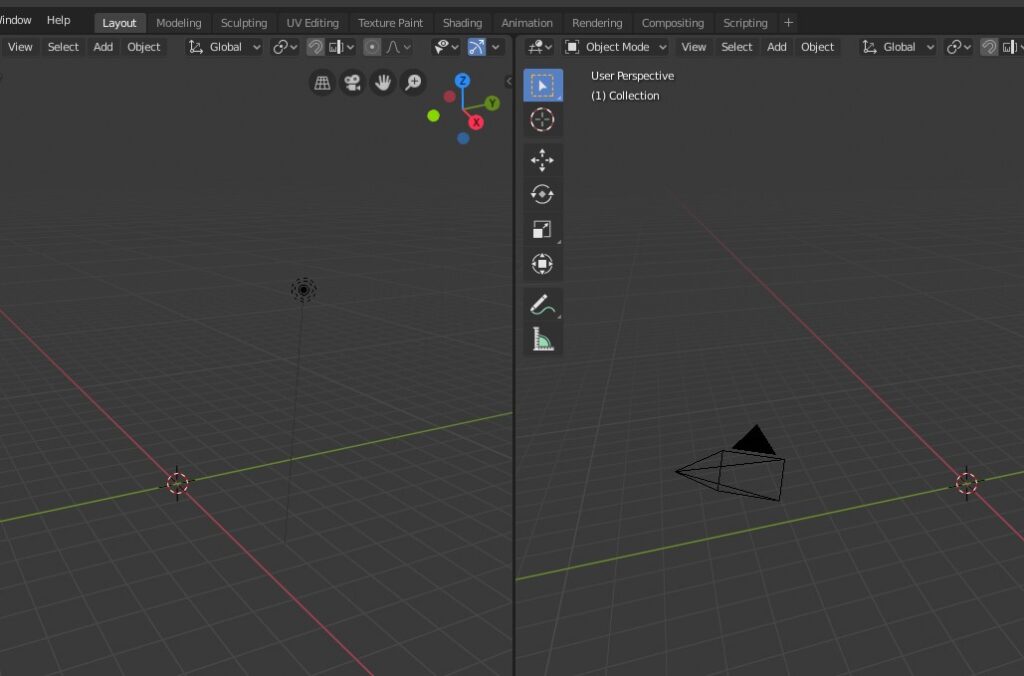
Ahora lo que tenemos que hacer es importar nuestro archivo DAE y nos vamos a FILE > IMPORT > DAE y una vez tengamos dentro el archivo
En mi caso, escogí a Elvira Lápida para este proceso. Bien es cierto que hay veces que no va a salir ciertas características porque a veces salen y otras no, pero en mi caso, me sale así en mi pantalla:
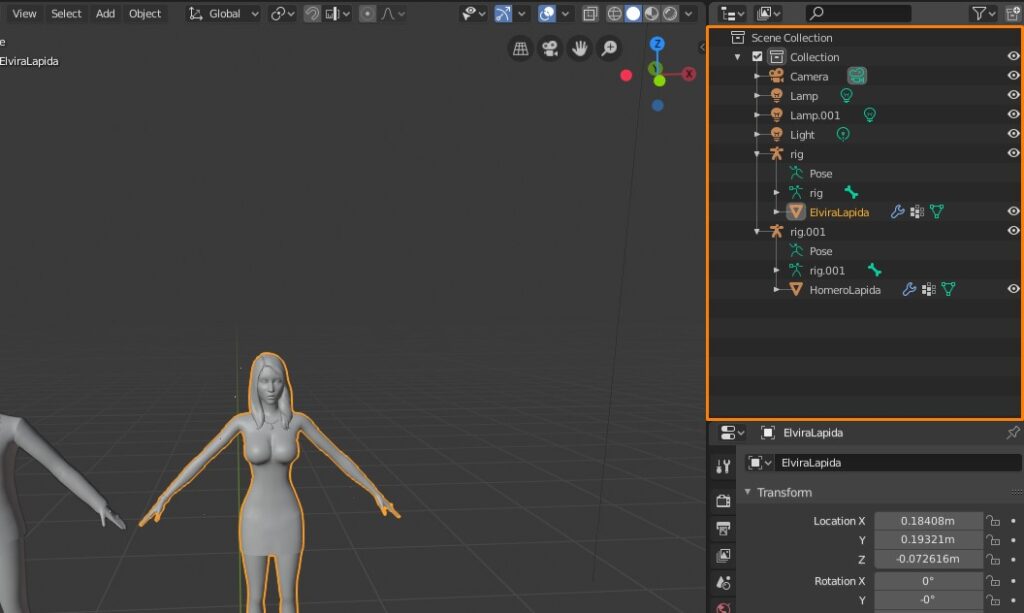
Ahora, en la pantalla de la izquierda, vamos a este icono al que denominaremos icono del editor:

y buscamos “SHADER EDITOR” y lo siguiente que hacemos es ir al recuadro de la derecha, pinchamos en rig y en el nombre de nuestro modelo, en mi caso, ElviraLápida.
¿Todo bien? Bebe agua, coge unos snacks o ve al baño porque te necesito atento en estos pasos que vamos a seguir a continuación. En cuanto estés, sigue. ¿Ya estás? ¡Pues vamos! ¡Que tú puedes!
Cuando tengamos seleccionado el RIG de nuestro modelo nos vamos a MATERIAL PROPERTIES y le damos a NEW para crear nuestras texturas desde cero.
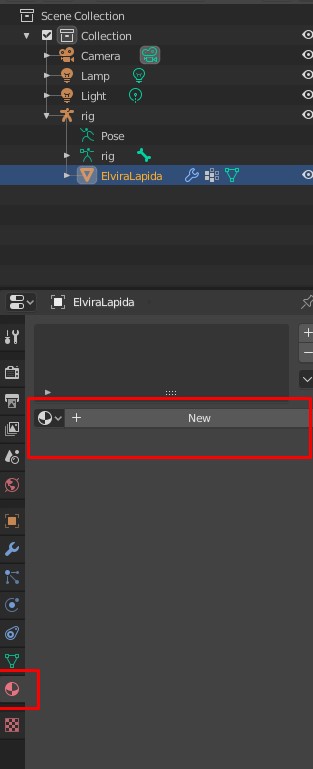
En la pantalla de la izquierda, nos saldrán dos cajas (una alargada de color verde y otra más pequeña de color rojo) y ahora lo que tenemos que hacer es ir a ADD > TEXTURE > IMAGE TEXTURE y nos saldrá una caja naranjita que la pondremos a la izquierda de la caja verde. Hacemos una vez más el mismo proceso de ADD > TEXTURE > IMAGE TEXTURE y la colocamos debajo de la primera caja naranjita.
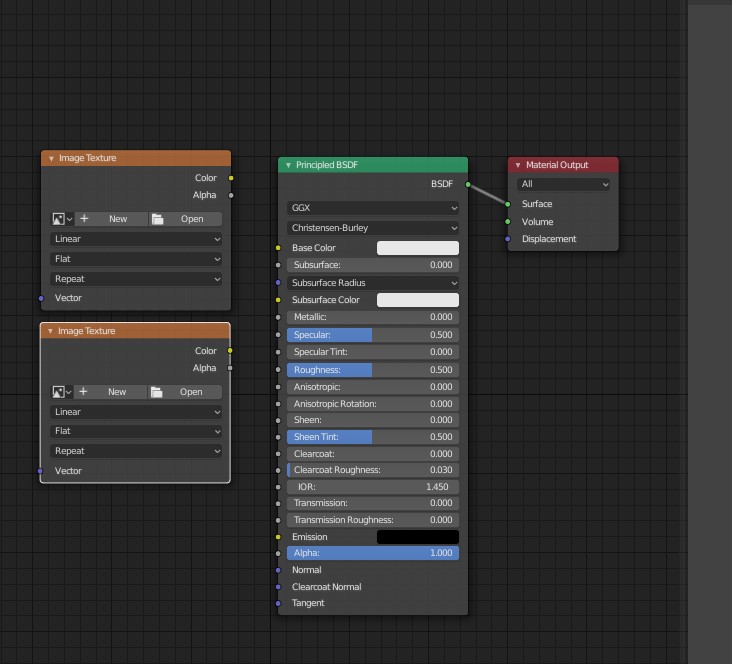
Cuando lo tengamos así, unimos en la caja de arriba naranja (color) con el punto (base color) de la caja verde y en la caja de abajo naranja unimos (color) con (specular) de la caja verde.
Ahora, en la caja naranja de arriba, le damos a OPEN y buscamos en donde guardamos nuestro archivo DAE, buscamos un archivo que tendrá el nombre de nuestro render, por ejemplo en mi caso ElviraLápida_diffuse.png y en la segunda cajita, le damos también a OPEN y buscamos el mismo archivo pero este se llamará nombre_specular.png.
Cuando tengamos hecho estos pasos, vamos a la pantalla de la derecha y buscamos este icono para convertir al render con sus texturas.
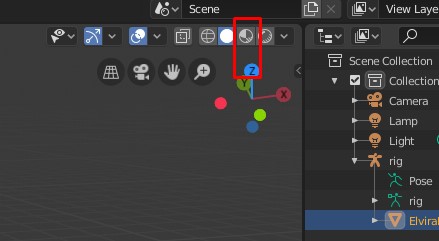
Ahora nos saldrá nuestro render/sim con sus colores, sus tonos de piel, etc, pero ahora volvemos a la pantalla de las cajitas y vamos a ADD > SHADER > MIX-SHADER y nos saldrá una cajita verde que tendremos que ponerla entre la caja verde alargada y la cajita roja de la derecha, quedando la pantalla de esta manera:
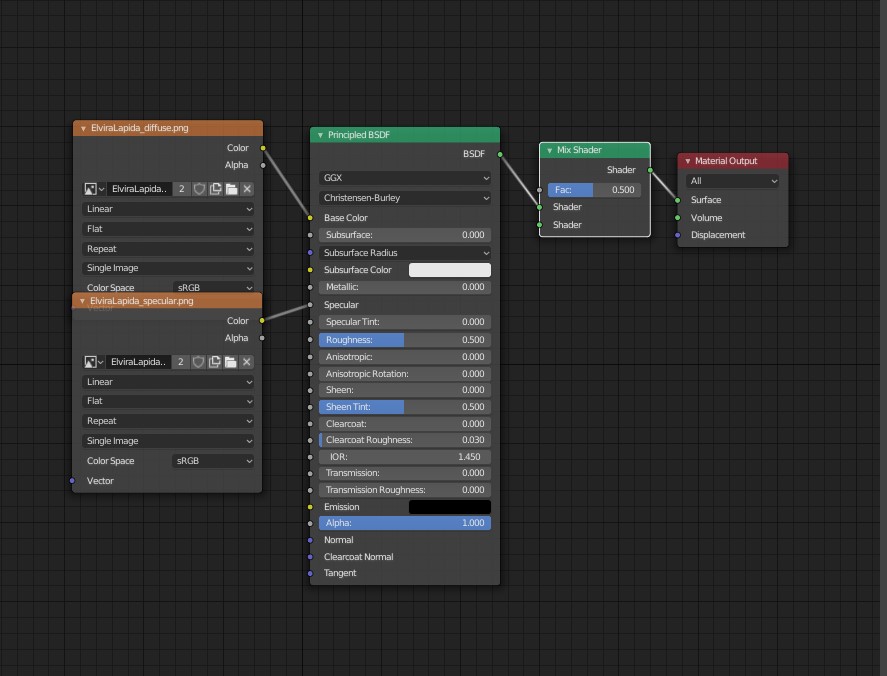
Como veis en la imagen, en la caja principal verde está conectado con la verdecita en el shader, pero nosotros lo movemos al último SHADER y en la cajita naranja en la que hemos abierto el difusse lo conectamos con FACT de la cajita MIX- SHADER.
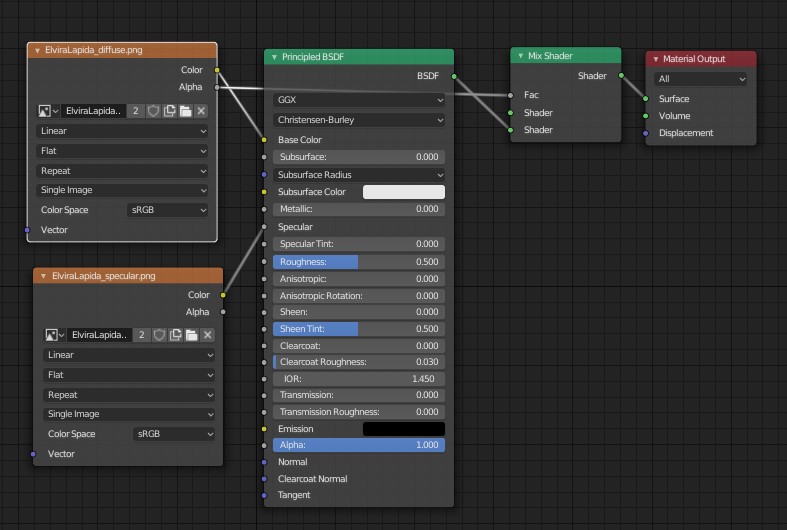
Ahora vamos a ADD > SHADER > TRANSPARENT BDSF y nos saldrá una cajita verde que la podemos poner por encima de la cajita MIX-SHADER y conectamos BSDF con el hueco libre que queda de la cajita MIX-SHADER, es decir, la conectamos con el único Shader libre que queda, quedando así:
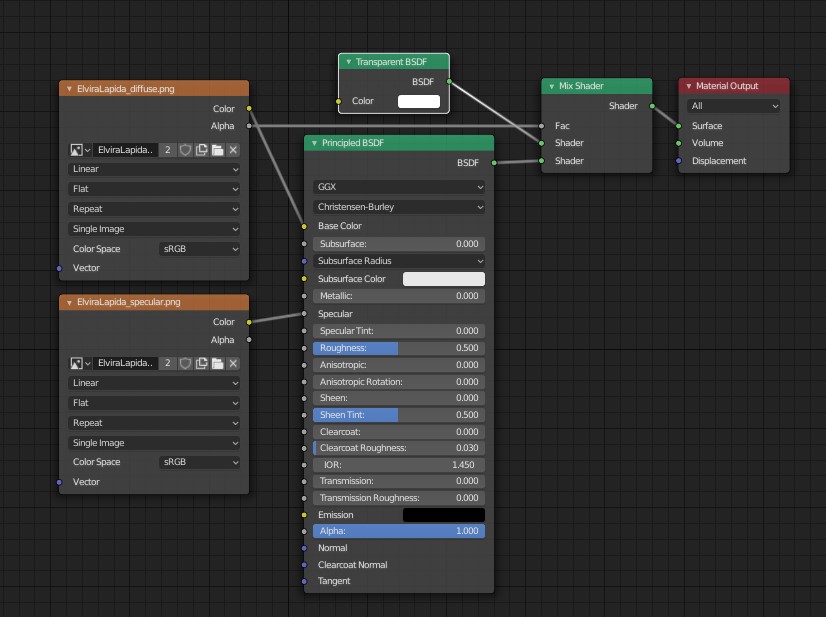
Y con esto, tendríamos terminado nuestra parte de poner texturas a nuestro render.
4) POSES
Ahora que ya hemos pasado la tediosa parte de la texturización, vamos a ir a colocar a nuestro sim renderizado con alguna pose divertida, pero vamos a preparar el terreno para ello.
Lo primero que tenemos que hacer es ir de nuevo al icono del editor y seleccionamos Nonlinearanimation y tendremos una pantalla como la de abajo:
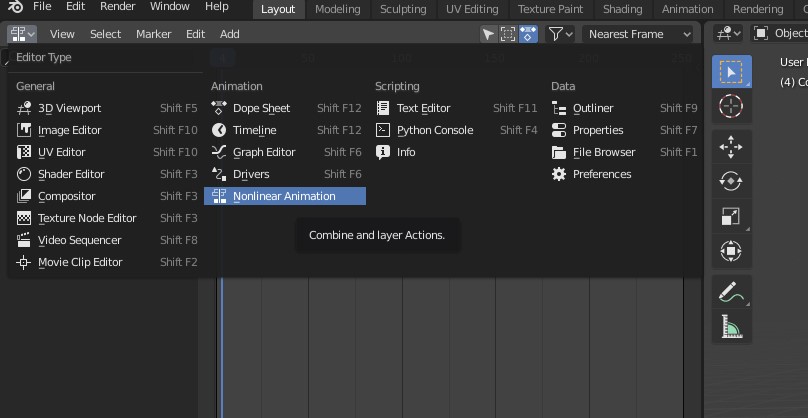
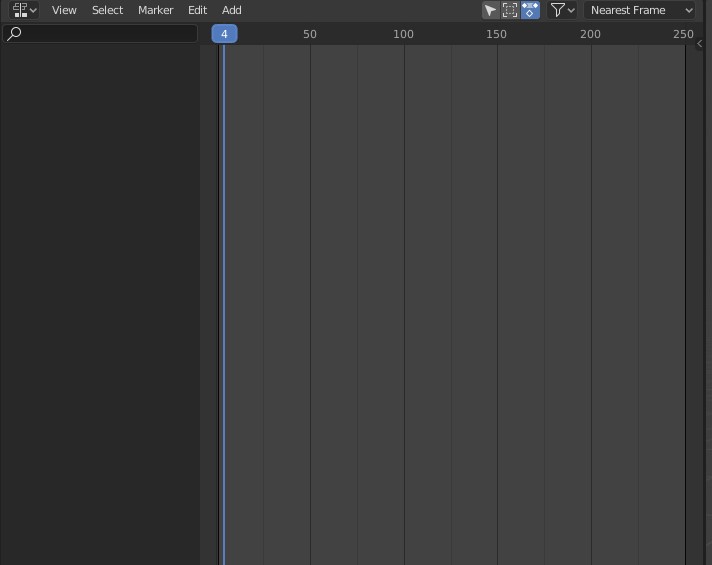
y lo siguiente que tenemos que hacer, es ir al RIG de nuestro modelo y seleccionar POSE
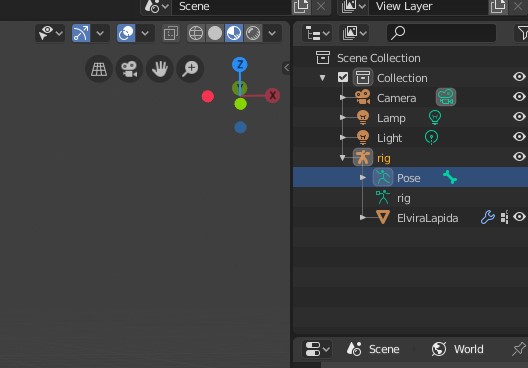
Seleccionamos un punto que saldrá en azulito pero con el botón derecho del ratón damos sobre el punto azulito y seleccionamos IMPORT KEYFRAME > LOCKROTSCALE y nos saldrá esta pantalla con una franja naranja con un botoncito gris que le pinchamos ahí y nos saldrá así:
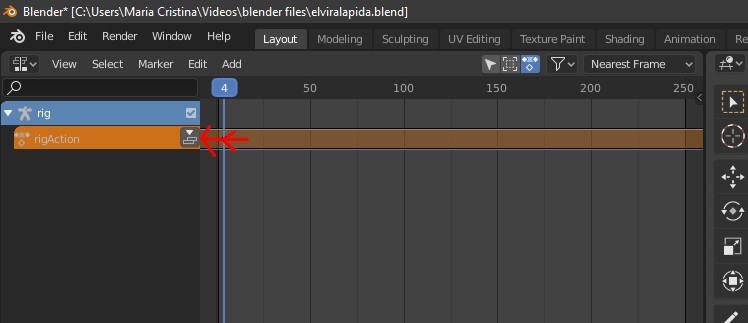
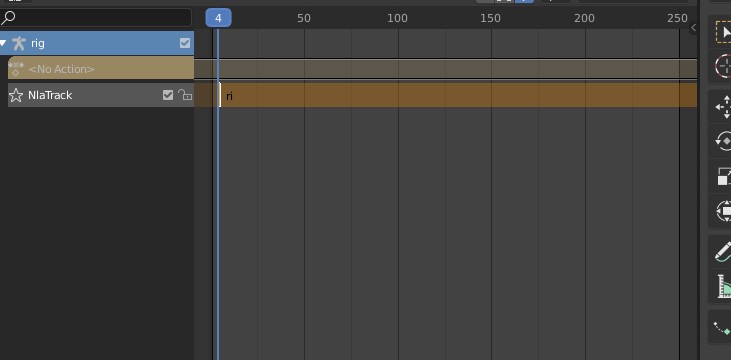
Pinchando fuera de la linea, se deseleccionará pero con el botón derecho del ratón sobre esa linea naranja caqui, vamos a DELETE y la borramos evidentemente.
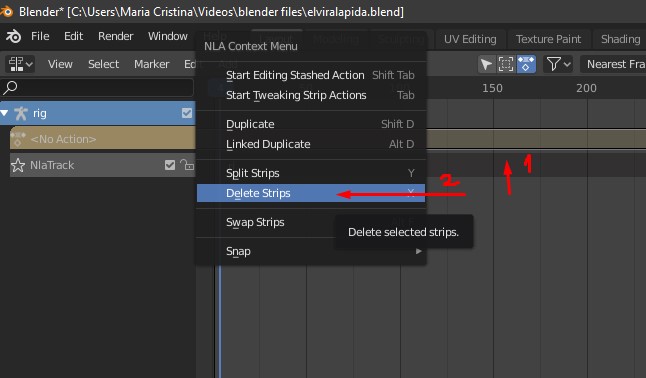
¡PERFECTO! Si has llegado hasta aquí, ¡Enhorabuena! Ya de por sí Blender es una amante difícil de dominar, pero si has llegado hasta este punto, ya no te queda nada para terminar este extenso tutorial.
Abrimos el sims4studio ¡¡DEJAMOS EL BLENDER ABIERTO!! y tenemos que ir en el Sims4Studio a My Proyects o Mis proyectos, dependiendo de como tengáis el idioma del programa. La pose que elijáis, tiene que estar dentro de la carpeta de de MODS del SIMS4STUDIO
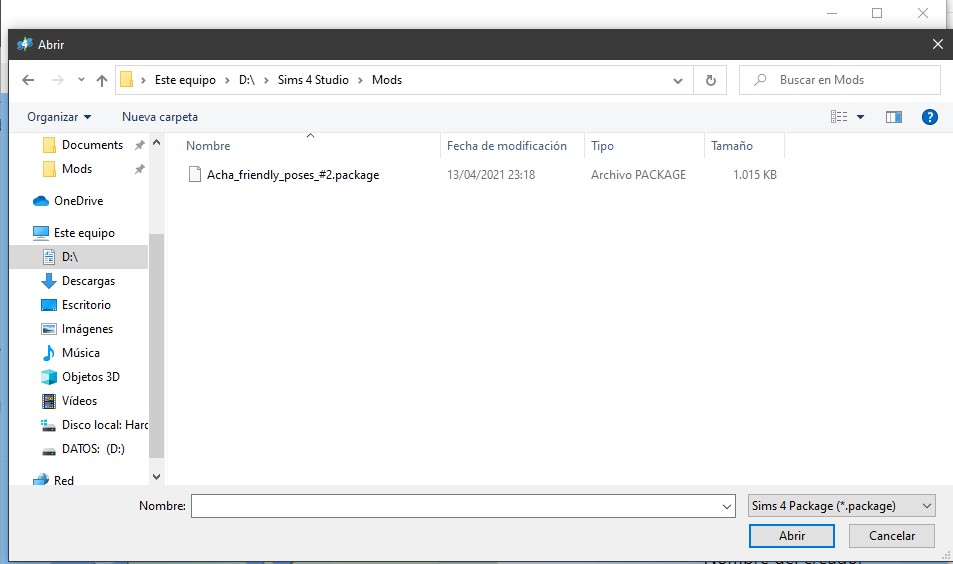
Una vez abramos la pose o el .package, encontraremos una ventana así y vamos a CLIPS:
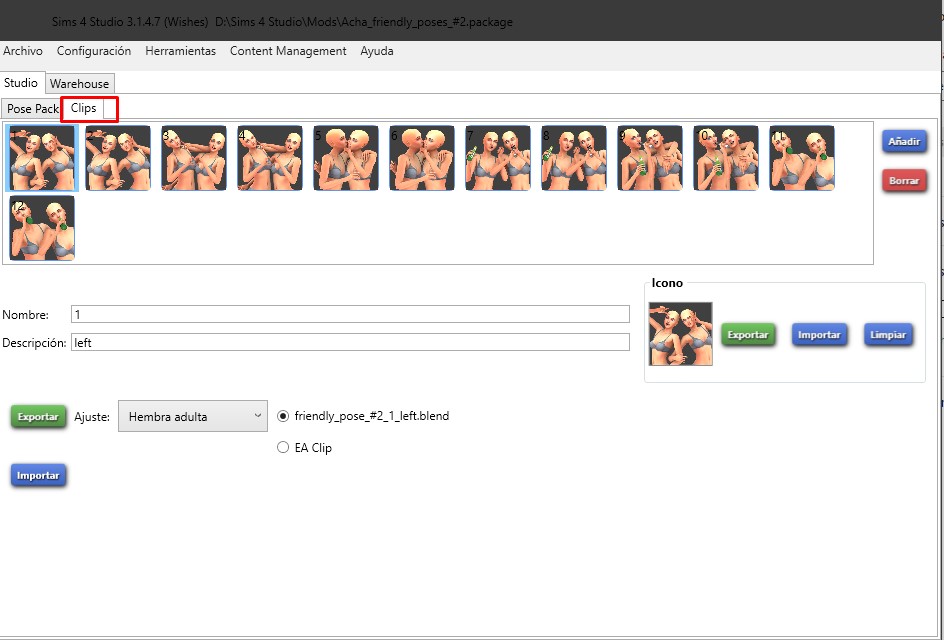
Escogemos la que más nos guste y exportamos la pose y la guardamos donde tengamos guardado el archivo de Blender o donde tengamos el modelo del renderizado del sim y una vez exportada y guardada la pose, volvemos a Blender y le damos a FILE > APPEND > pose elegida > ACTION > seleccionamos y a APPEND y en la pantalla de la izquierda vamos a ADD > ADD ACTION STRIP y escogemos la pose y ¡WALA!
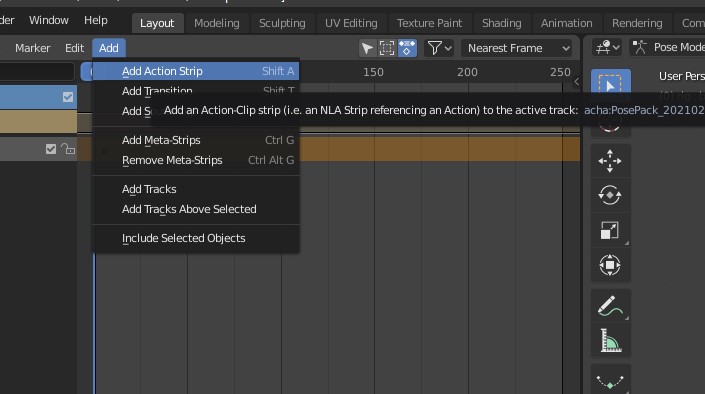

Y hasta aquí podría darse el por terminado el tutorial en términos importantes el como texturizar y como importar una pose en el Blender. Si queremos añadir un fondo para que no quede tan al aire, tan solamente tenemos que ir, en la pantalla donde sale nuestra querida Elvira, vamos a donde dice ADD cerca del icono del editor.
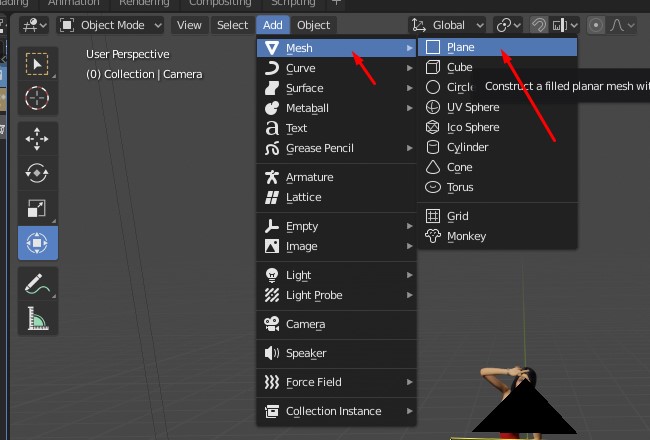

Cuando tengamos el plano, con la rueda de colores la volteamos para que quede vertical y en el iconito de la derecha redondo encima del tablerito de ajedrez, pinchamos en NEW y ya podremos ajustar el color entre otros ajustes.
Y cuando le damos a renderizar la imagen:
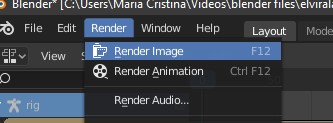
Tendremos un renderizado de nuestro Sim en Blender:

Ahora cuando guarden la imagen ya es cuestión de darle vuestros retoques especiales o como editéis en el Photoshop. Espero que os haya servido este tutorial que a su vez, lo he intentado resumir lo máximo posible de este tutorial y a su vez, para que la parte hispano hablante pueda entenderlo de una manera más cercana.
Si os ha gustado este tutorial, si queréis otro un poco más específico sobre cualidades o atajos de Blender, hacédmelo saber que aquí en Simlish4 y esta humilde servidora os vamos a complacer hasta que os quedéis satisfechos.
Y sin más, yo me despido simmers!!
¡Sul, sul!